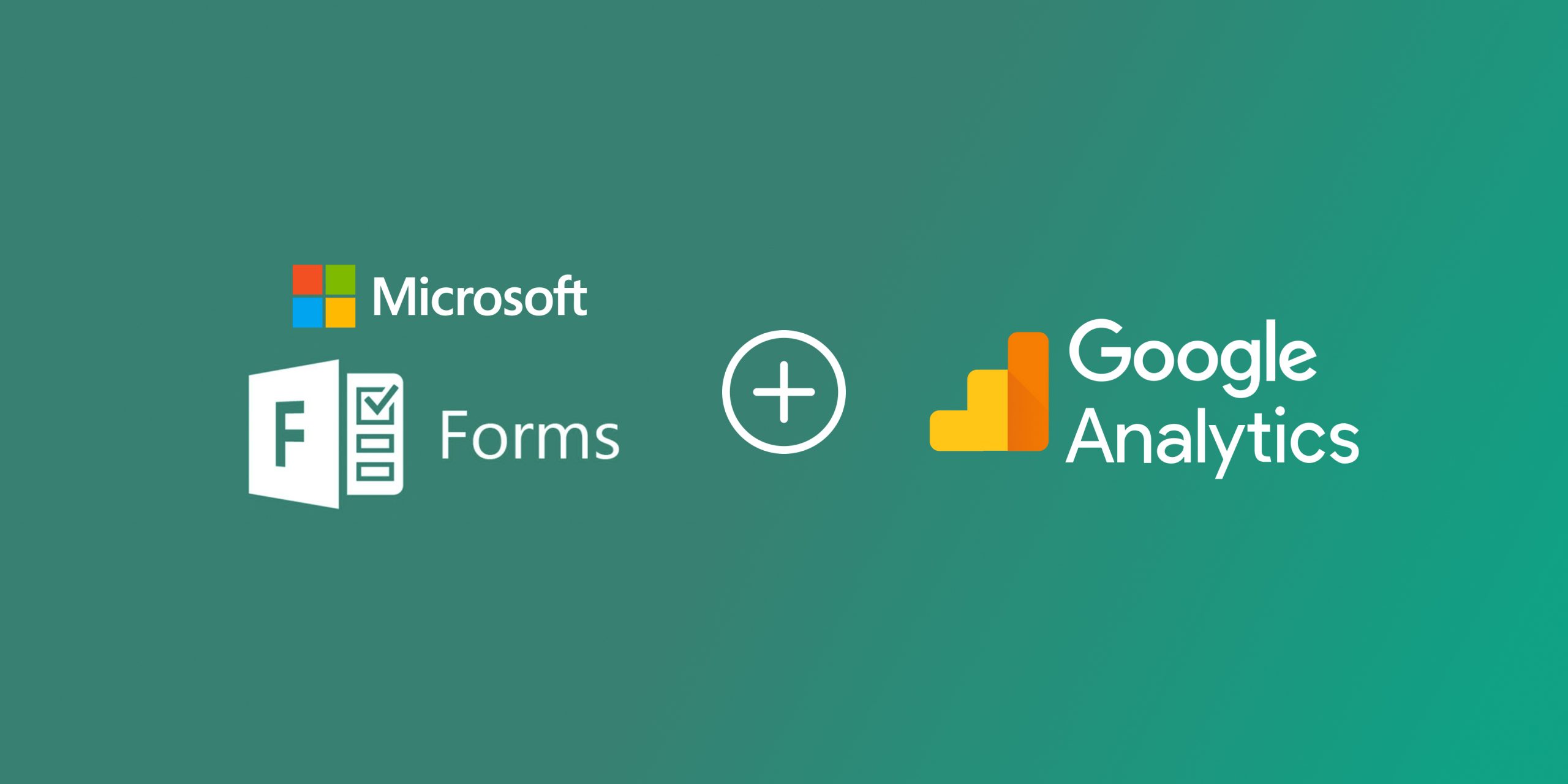Imagine Google Analytics working arm in arm with Microsoft Forms. Or even Google Tag Manager flawlessly integrated into Microsoft Forms. The result? An unprecedented understanding of your audience, conversion, behavior, preferences, and more. Exciting, isn’t it? Who said data couldn’t be fun?
Well, lend me your ears – and your mouse clicks as we’re doing a deep dive on how to add Google Analytics and Google Tag Manager into Microsoft Forms. Hold on to your spreadsheets, data wizards, because we’re about to make your Microsoft Forms not just talk but sing – in the language of Google Analytics.
Fasten your seat belts, folks, and follow our guide to learn how to add Google Analytics to Microsoft Forms. Without any further delays, let’s get right into it.
Why Do You Need to Add Google Analytics to Microsoft Forms
Google Analytics helps you better understand your user’s behavior and offers much more information about their intent and background. It’s a no brainer to add it to your forms. Given how many online form tools there are in the market these days, it’s becoming more and more complicated to track visitors. Google Forms, Microsoft Forms, TypeForm are just a few of the major online form tools. Here are some key reasons for integrating Google Analytics with Microsoft Forms.
- Understand user behavior: Google Analytics provides insights into how long a user spends on the form, bounce rate, the questions they take the most time on, and at what point they are likely to drop off the form. All key information to help you create better forms.
- Track traffic sources: You can also understand where your traffic is coming from using Google Analytics. This can be super useful if you want to find out the most effective traffic channels.
- Detailed demographic information: Google Analytics provides a detailed report on demographic information (e.g. location, device, and browser). This can help you understand your target audience much better and craft better forms.
- Conversion rates: If you’re using a form to generate leads, Google Analytics can help you understand your conversion rates and how you can improve on them.
- A/B testing: Experimenting with different designs, questions, and forms can be time-consuming. Well, Google Analytics can help you with the data you need to understand the most effective options and create amazing Microsoft Forms.
Btw: Adding Google Analytics and Google Tag Manager follows roughly the same process, so you can keep reading if you came here for a Google Tag Manager integration.
How to Add Google Analytics to Microsoft Forms
Integrating Google Analytics to track Microsoft Forms can feel a bit challenging. There’s no official Microsoft Forms track responses feature. However, following the methods listed below can help you add Google Analytics to Microsoft Forms easily.
Method 1: Embed the Form on a Web Page using an iFrame
Embedding your Microsoft Form on a webpage can help you track data using Google Analytics.
However, you would need to create a new webpage or use an existing one where you already have Google Analytics set up. We’re going to demonstrate this with a WordPress website below as an example. The steps to integrate this are as follows:
Step 1: Create a new landing page on your existing website.
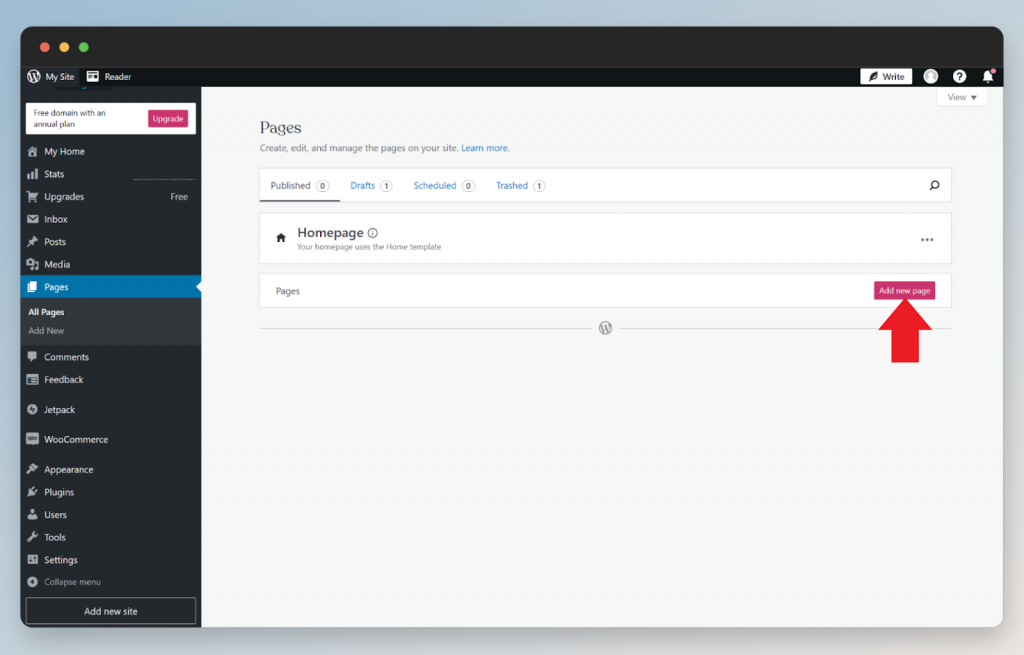
Step 2: After you have your landing page ready, add an HTML iFrame with the Microsoft Form.
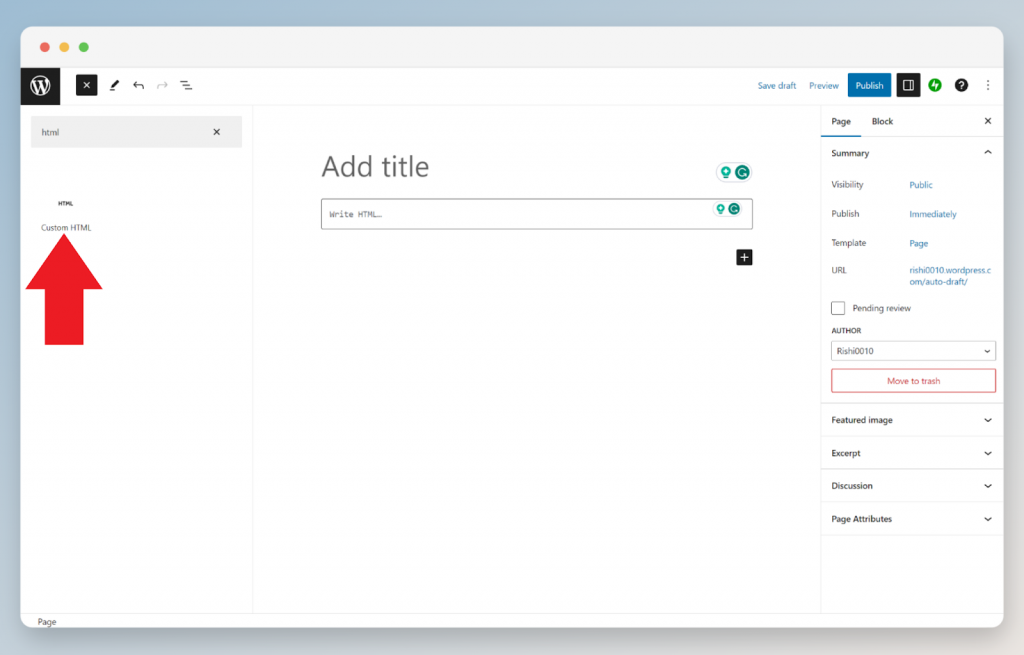
| Note: Depending on the CMS and the framework of your website, this may be easier or more difficult. |
Step 3: We used WordPress for our example, but you can do the following with other services as well. You just have to add the following code snippet that you can find in the “Embed” tab for your Microsoft Form:
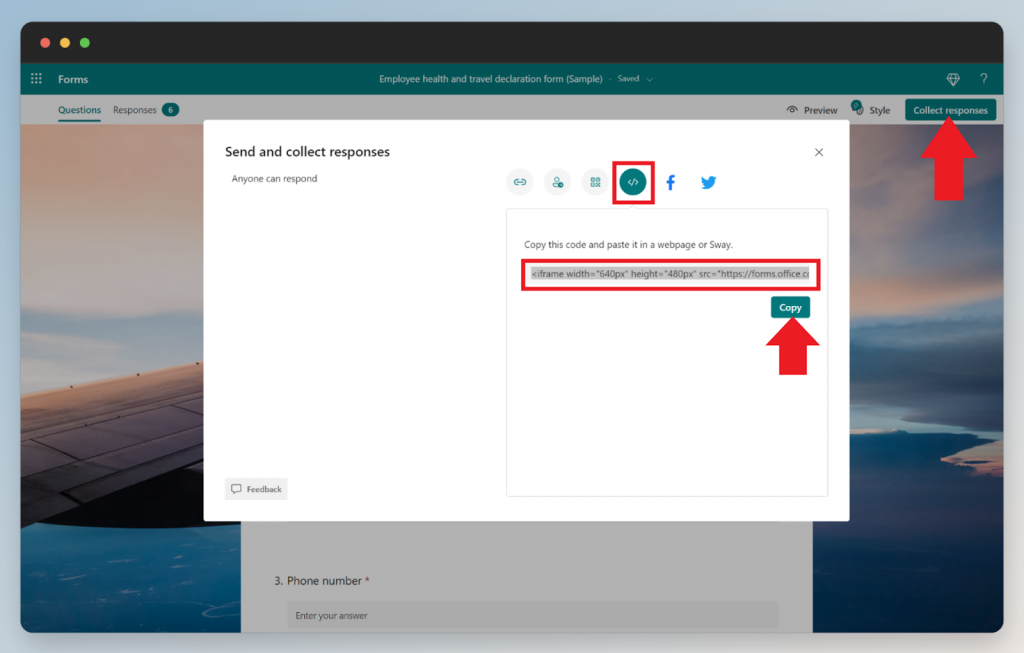
<iframe width="640px" height="480px" src="LINK_TO_YOUR_MICROSOFT_FORM" frameborder="0" marginwidth="0" marginheight="0" style="border: none; max-width:100%; max-height:100vh" allowfullscreen webkitallowfullscreen mozallowfullscreen msallowfullscreen> </iframe>Note: Please make sure to replace LINK_TO_YOUR_MICROSOFT_FORM with the actual Microsoft Form URL.
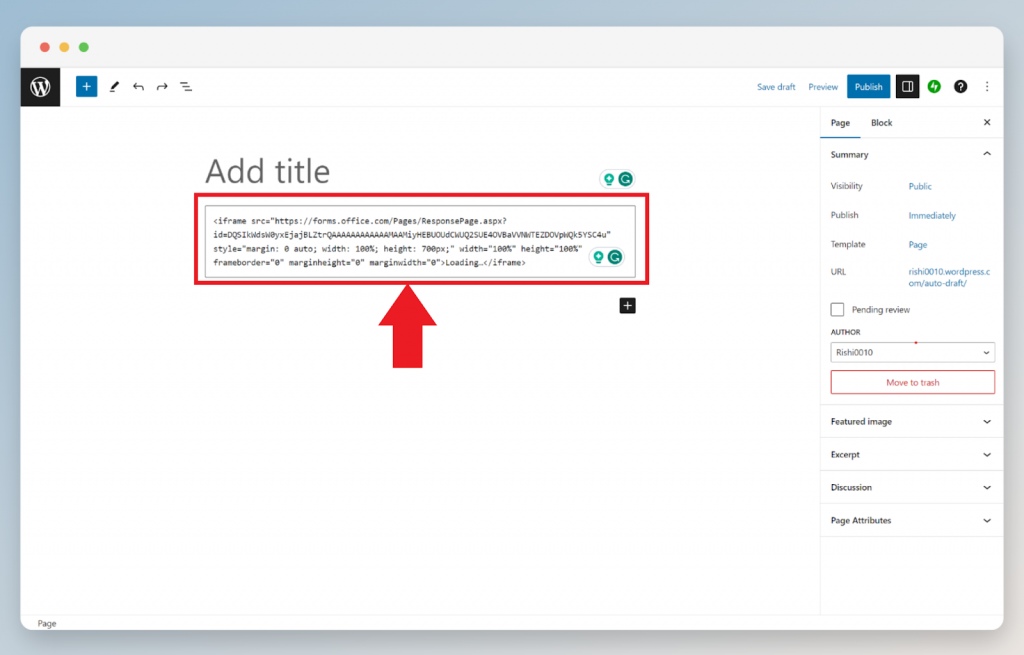
Step 4: Publish the website, copy the link and share it with your audience to gain some traction.
This way, Google Analytics can track visits to your webpage, effectively tracking views of the form. Plus, you’ll be able to look up statistics for that particular URL.
Method 2: Use GFormAnalytics
Another easy method for adding Google Analytics to pretty much any form is by using GFormAnalytics. Support for Microsoft Forms is currently in development but you can use the tool with Google Forms.
It’s extremely simple to use and it just costs you $9 to track a single Google Form. Here’s an example on how to add Google Analytics to your form:
Step 1: Insert your Google Analytics or Google Tag Manager snippet and your Google Form URL
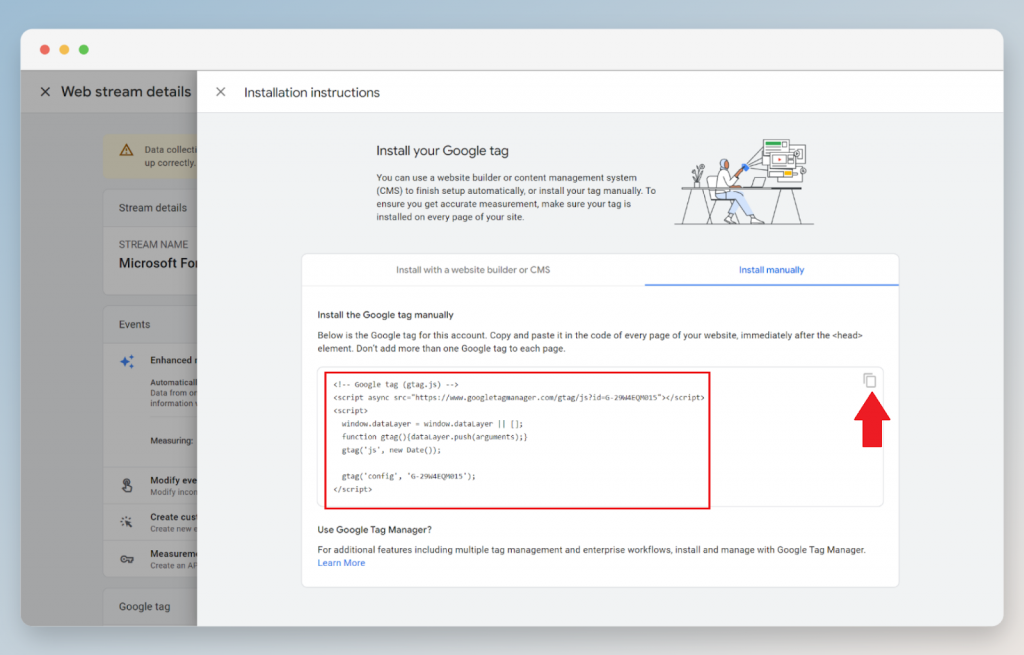
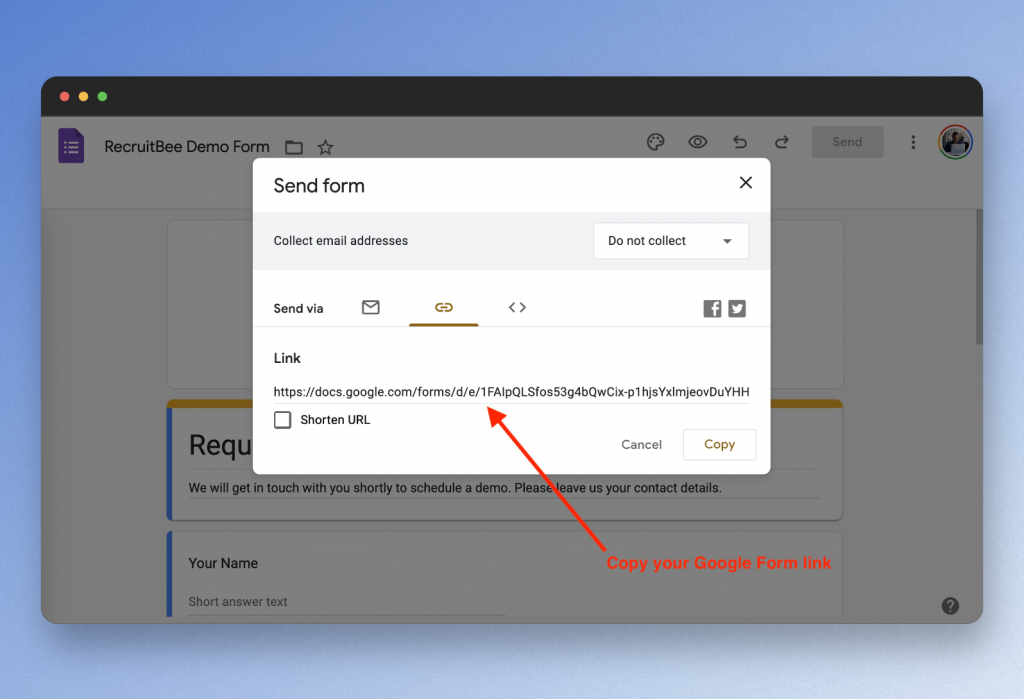
Step 2: GFormAnalytics then quickly generates a new custom URL that you can share across your channels simply by copying it.
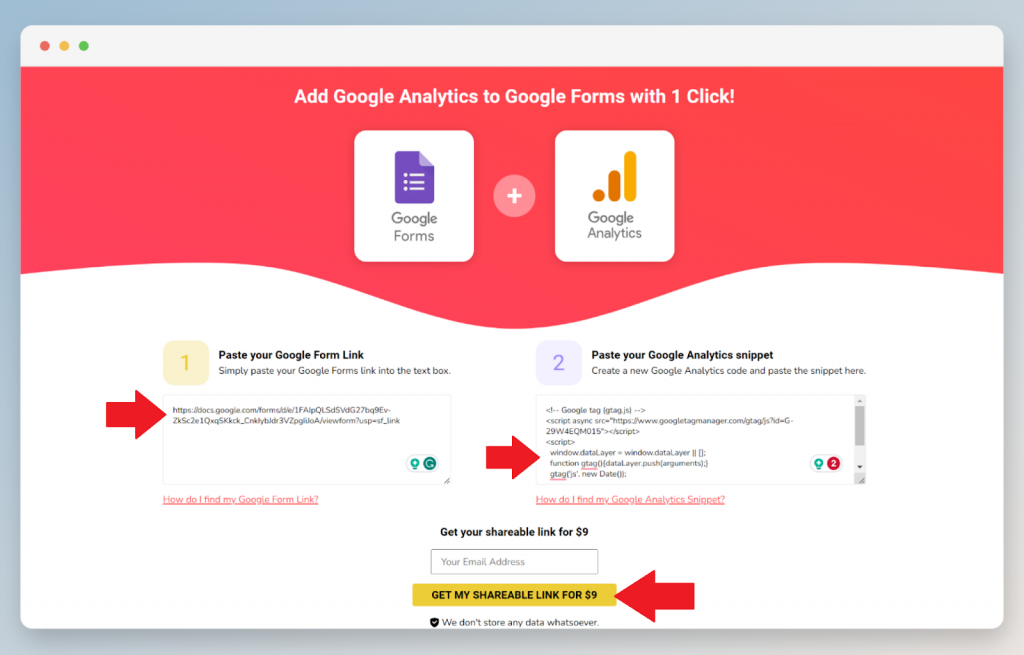
Step 3: Share the GFormAnalytics link with your audience and see the visitors in Google Analytics
Here’s how a link from GFormAnalytics looks like:
https://gformanalytics.com/form.php?form_id=1CjBQ_r4LtIbjnrJMWnDgSmnbn4hU3Ka91ZT0eeEyclY&ga_id=G-NMEVVN6HQHThe benefit of using this method is that it is the fastest compared to the other methods and in the near future, would also support Microsoft Forms. So, you’d be able to track both your Google Forms and Microsoft Forms without any compatibility issues.
Bonus Method: Track Using Link Shortening Services
Link shortening services can also help you track views to your form and get better insights. However, they can’t be integrated with Google Analytics and only shows you the information on the link shortening platform itself.
Before you proceed with the steps, ensure you have your form ready. Once that’s done, follow the process below:
Step 1: Copy the link to your form.
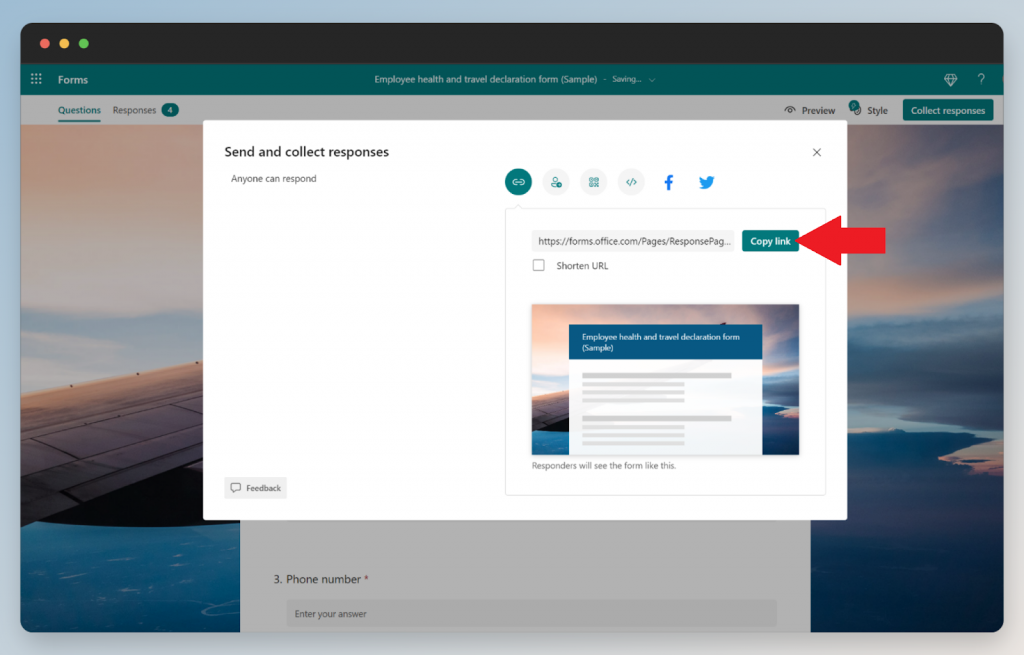
Step 2: Use a link-shortening service like Bitly or TinyURL. These services allow you to create a shortened link that redirect to your Microsoft Form.
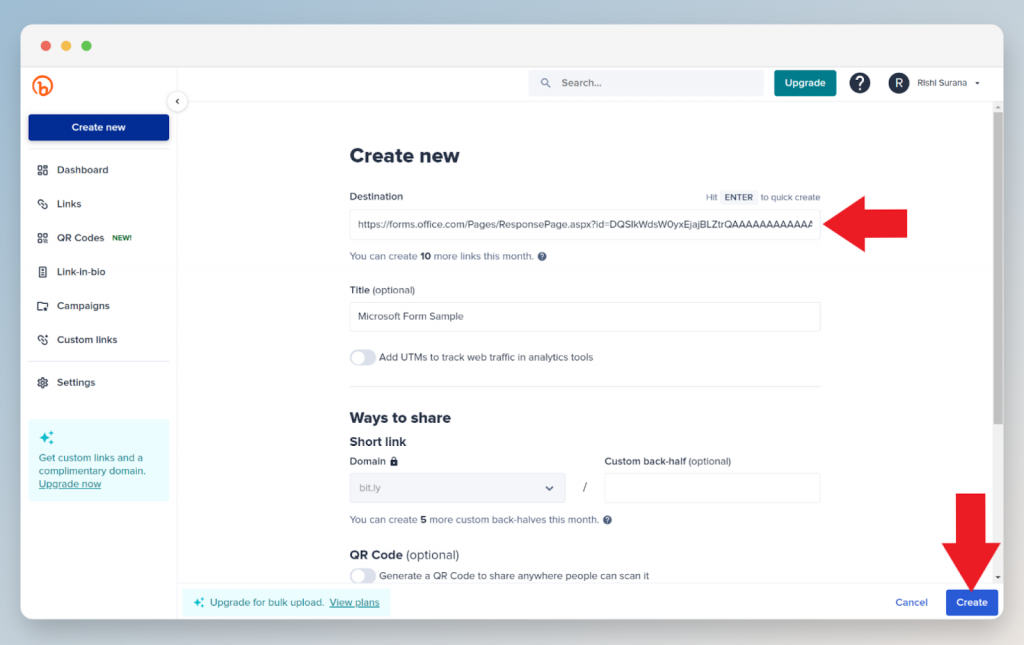
Step 3: Share the shortened URL with your audience. For some link shortening services you might have to upgrade to a premium plan to see detailed insights and tracking details.
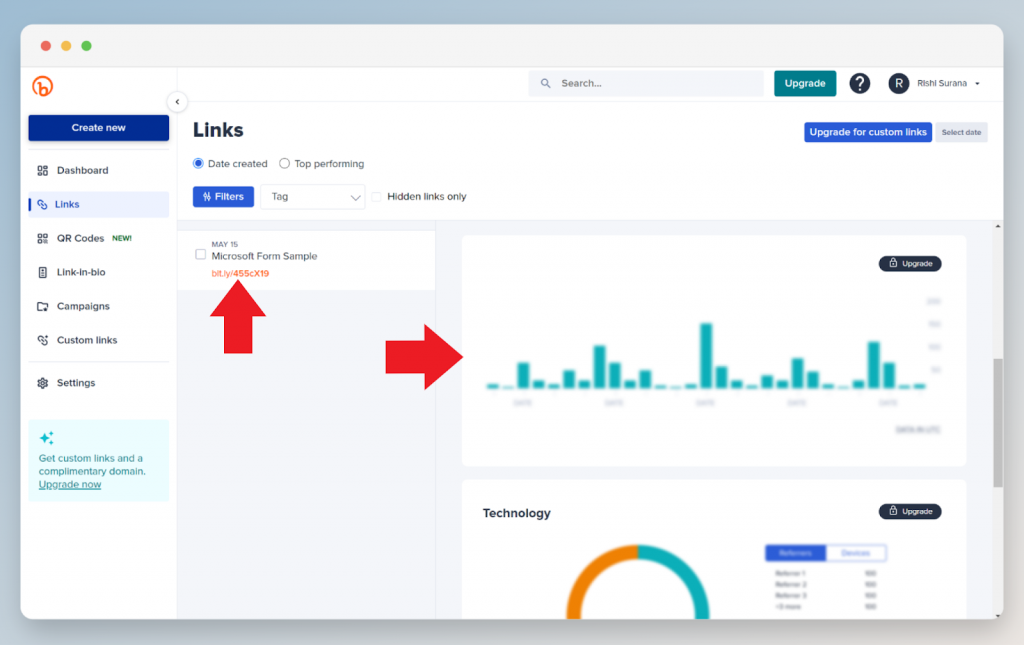
When someone clicks on the form link, the click is tracked by the link-shortening service you used (Bitly or TinyURL).
Conclusion
Integrating Google Analytics with Microsoft Forms opens up a world of possibilities for understanding user behavior, tracking traffic sources, and gathering detailed demographic information.
This detailed guide offers 2 methods to achieve this integration. Plus, there’s a bonus method to track Microsoft Forms without using Google Analytics. Each of the methods has different advantages and drawbacks. So, choose the one that suits your needs.
| Methods | Speed | Compatibility | Pricing |
| Embedding on a Web Page | Slowest | Microsoft Form and Google Forms | Free |
| GFormAnalytics | Fastest | Google Forms and Microsoft Forms (coming soon) | $9 per form |
| Link Shortening Services | Fast | Microsoft Form and Google Forms | Free to $199 per month |
No matter which method you go with, it’s certainly possible to add Google Analytics to Microsoft Forms to make more informed decisions. However, I highly recommend you use the GFormAnalytics method as it’s quick, easy to use, and offers a great deal to save you some time.
FAQs
Can I import a Google Form into Microsoft Forms?
There’s no official way of importing Google Forms into Microsoft Forms. However, you can use the process below to work around the problem.
Step 1. Save the Google Forms as a PDF.
Step 2. Open Microsoft Forms and use the “Import PDF“ option.
Step 3. Edit any formatting errors that occurred when converting your PDF.
There’s a detailed guide available here: https://support.microsoft.com/en-gb/office/convert-a-word-or-pdf-form-or-quiz-to-microsoft-forms-66b7e9bc-eb0d-4c65-b7e6-f9f92dcd71cb
How do I get insights from my Microsoft Forms?
You can see data insights using the “Responses” tab. Just select the “Insights” button after the question, and you’ll see the responses and statistical data of each particular question.
I hope this guide was helpful to y’all.