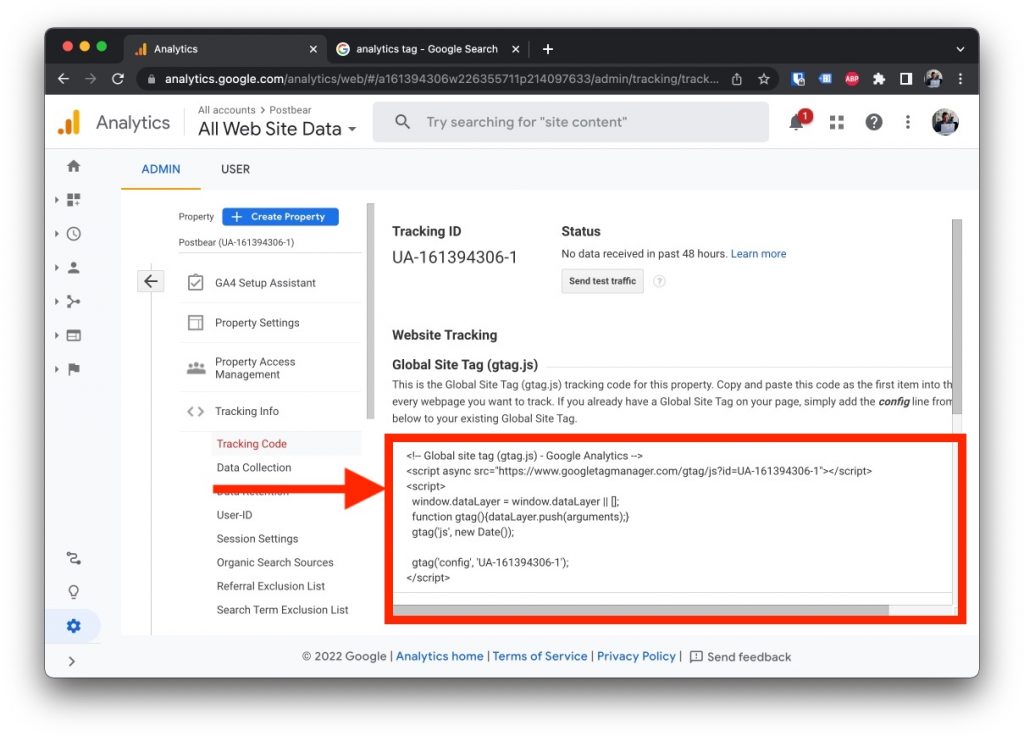Currently Google Analytics has two different versions available. There’s the newer Google Analytics 4 or the original Google Universal Analytics How you can get your Google Analytics snippet depends on which version of Google Analytics you’re using.
Step 1: Determine which version of Google Analytics you’re using
It’s fairly easy to determine which version of Google Analytics you’re using. Simply go to:
https://analytics.google.com/analytics/web/
If your dashboard looks like the following then you’re using Google Analytics 4:
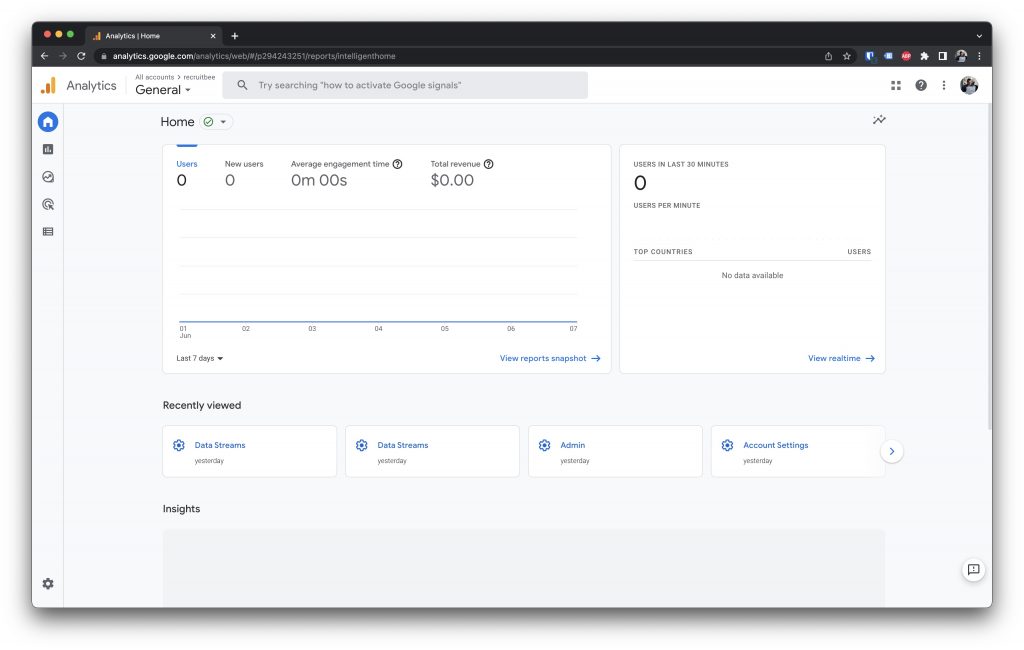
If your Google Analytics Dashboard looks like the following, then you’re using Google Analytics Universal:
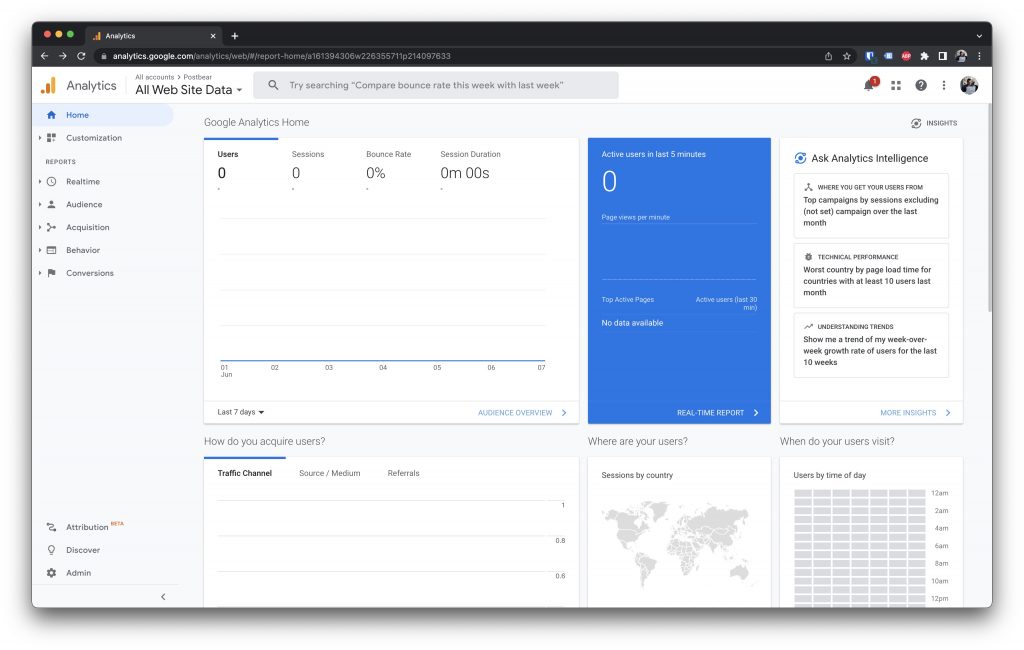
Step 2: Get the Google Analytics snippet
The instructions on how to get those are slightly different for Google Analytics 4 and Google Analytics Universal.
Let’s look into how to get it first for Google Analytics 4.
For Google Analytics Universal skip to “For Google Analytics Universal“.
For Google Analytics 4
Click on the “Settings” icon in the left side panel.
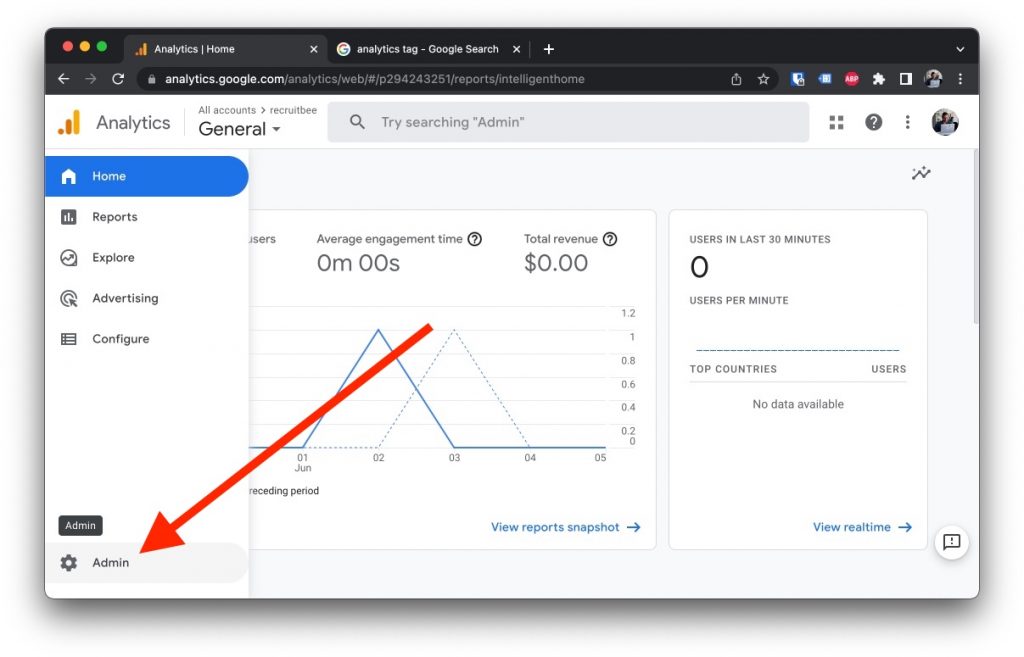
Afterwards simply select “Data Streams” in the 2nd column of the property list. If you don’t have a property yet, then you might have to create one.
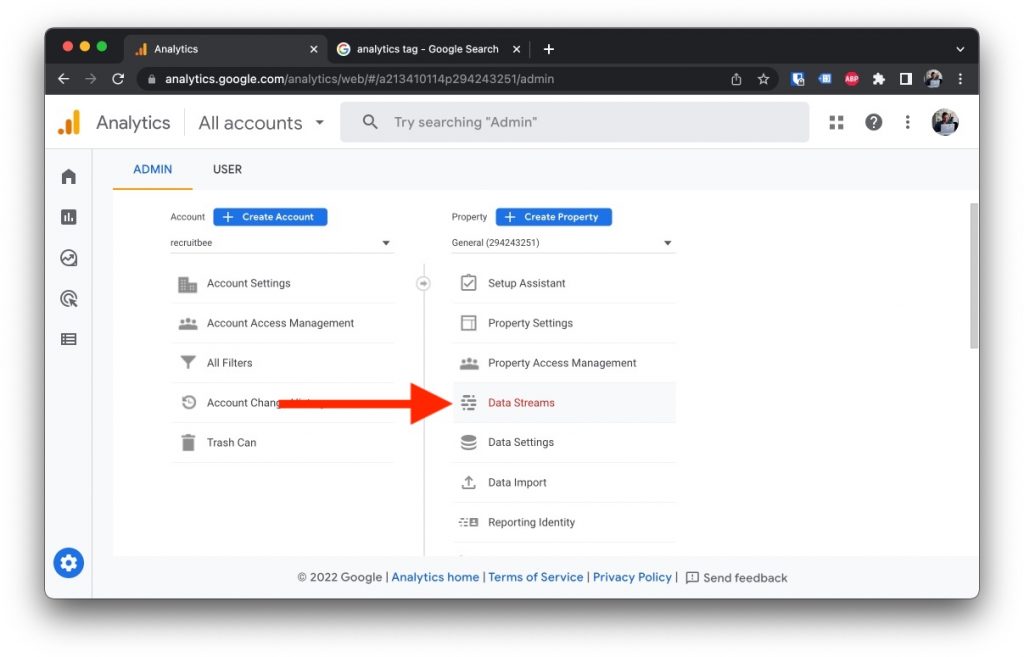
Now simply click on “Web” in “Choose a platform”.
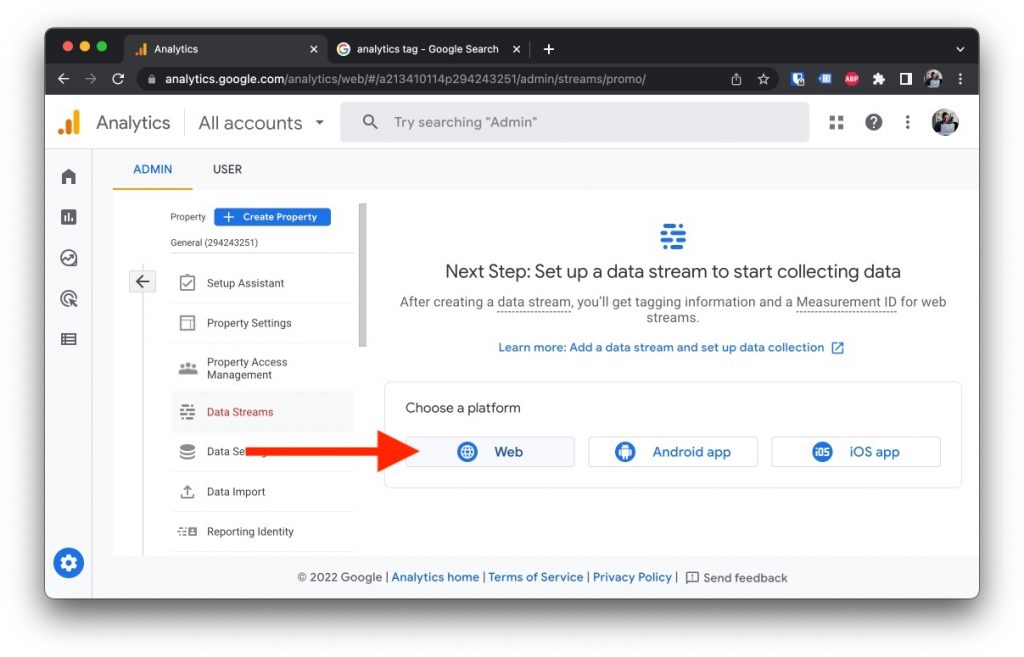
Now fill in “Website URL” and “Stream Name”. You can simply enter “forms.google.com” and as Stream name “Google Form”.
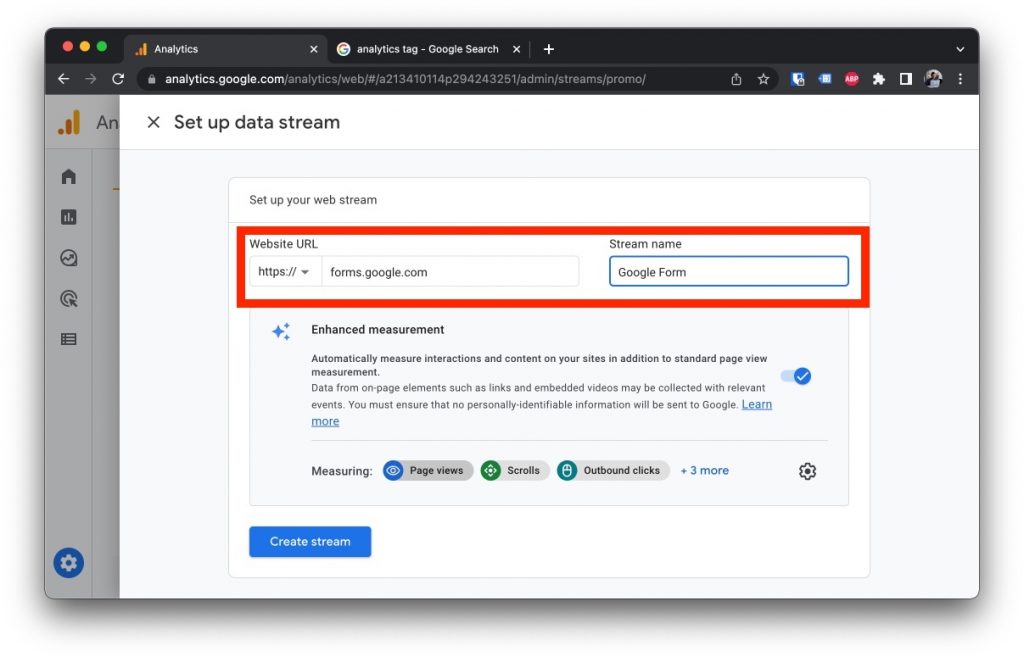
After you click on “Create Stream” you’ll be redirected to the stream detail page.
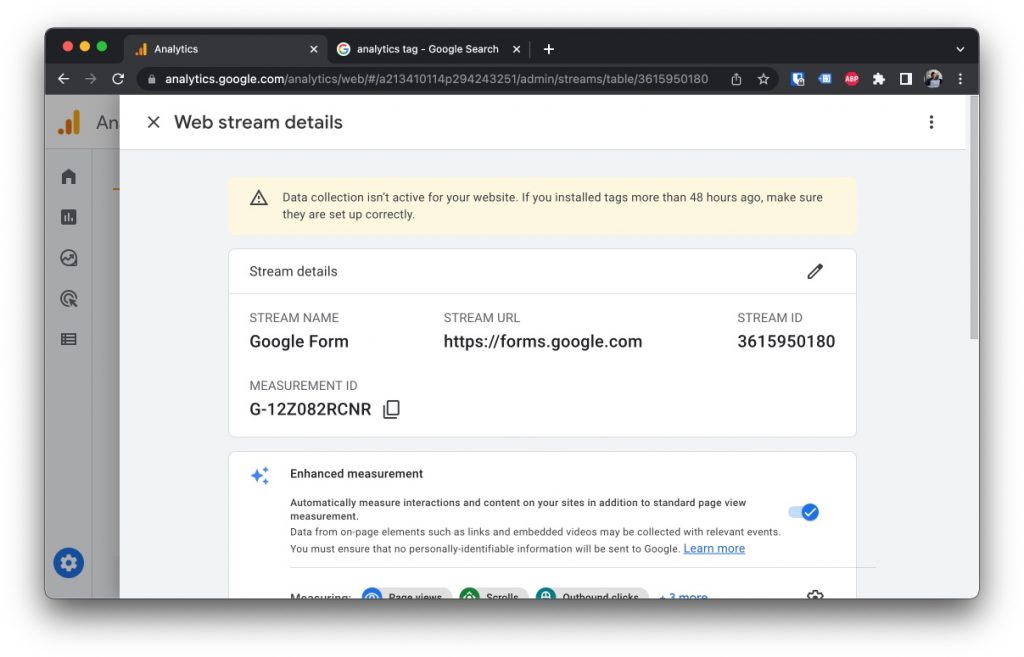
Scroll down a little bit and you’ll find the Google Analytics snippet that you need to copy.
For Google Analytics Universal
If you’re using Google Analytics Universal the steps are bit easier.
Open Google Analytics and click on “Admin” in the left bottom corner.
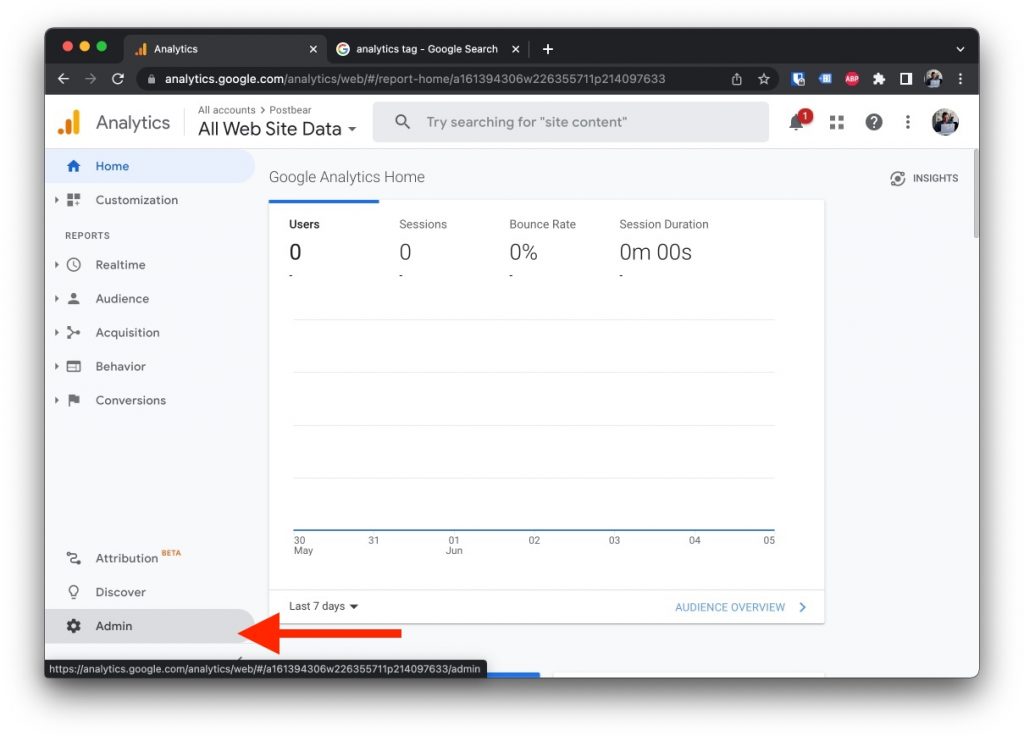
Now click on “Tracking Code” in the 2nd column of your Google Analytics property. If you don’t have it yet, you might have to create a new property.
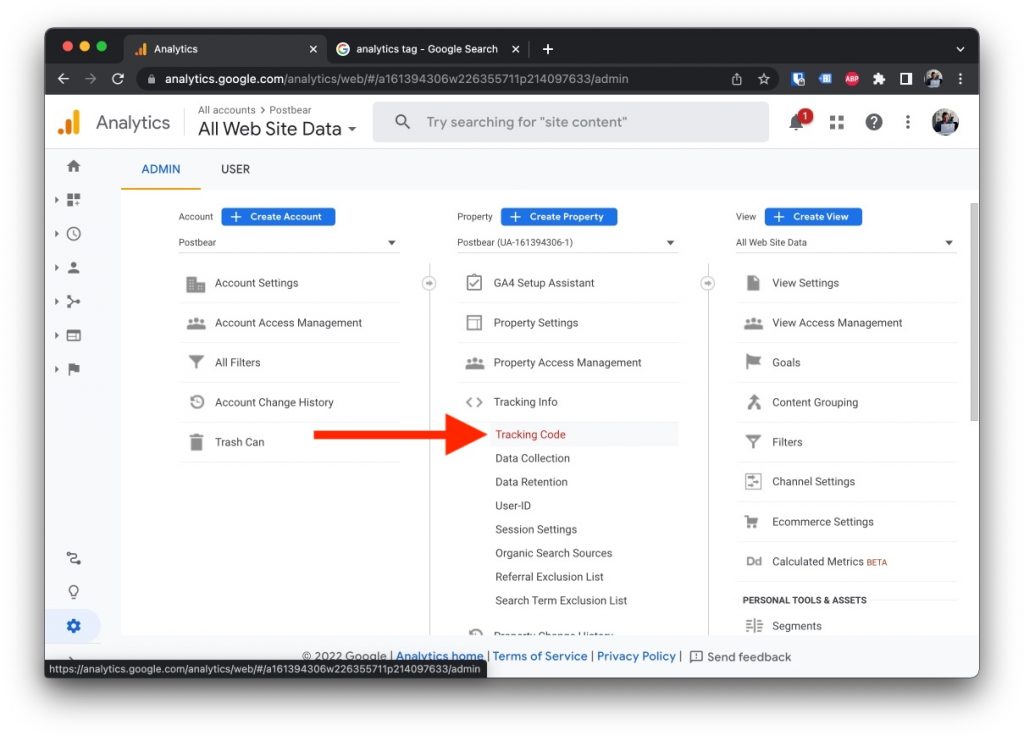
You can directly find the snippet to copy here.