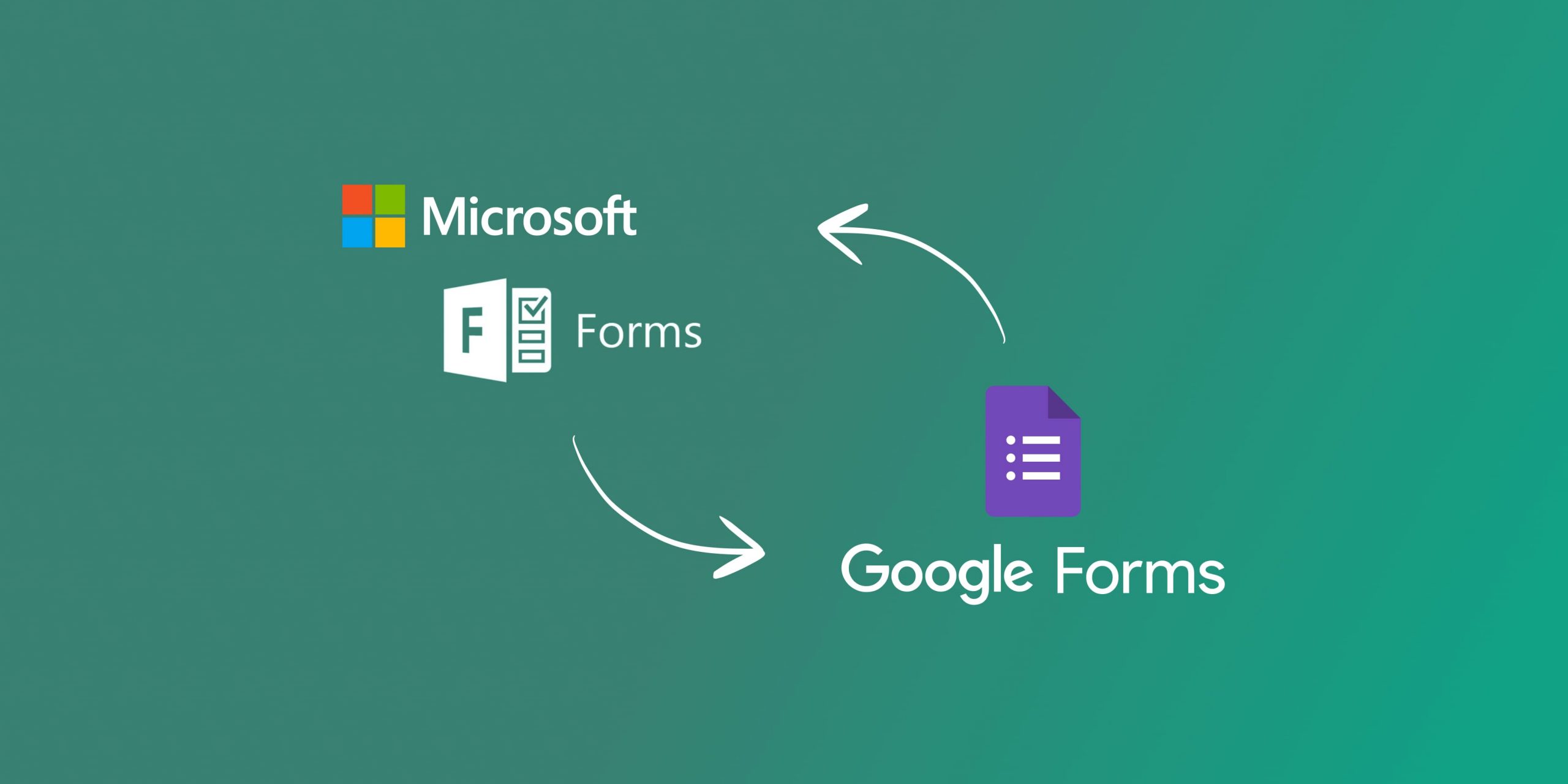If you find yourself needing to import your Google Forms to Microsoft Forms, there isn’t a direct way to do so due to the platforms being developed by different companies without integration.
Google Forms is an invaluable tool for collecting information. You can create surveys, quizzes, contact forms, or just feedback forms. It’s also easy to access since it has integrations with other Google services. If you have a Gmail account, then you’re good to go.
Microsoft Forms almost has the same features. It’s quite like Google Forms since these two are the top choices for creating forms.
Google Forms offers versatility in crafting questions, while Microsoft Forms creates beautiful web form pages. Additionally, Microsoft Forms includes a “Present” function for presentations. To maximize the benefits of both platforms, use Google Forms for accurate data collection using various question formats. Then, use Microsoft Forms for visually appealing forms and presentations to a larger audience. Enjoy the best of both worlds!
You may then want to import your Google Forms to Microsoft Forms, or transition from Google Workspace to Office 365 environment without having to write everything again.
Whatever your case is, the next question would then be: How to import your Google Forms to Microsoft Forms?
The challenge is, there is no direct way to import Google Forms to Microsoft Forms. These two are separate platforms created by different companies. There is also no integration between the two.
Don’t lose hope though. There are quick fixes to import your Google Forms to Microsoft Forms.
Here’s how to import Google Forms to Microsoft Forms:
- Google Forms to PDF, then to Microsoft Forms
- Manual copy to Microsoft Word, then to Microsoft Forms
Option #1: Google Forms to PDF, then to Microsoft Forms
To import Google Forms into Microsoft Forms, save it as a PDF. Then, import the PDF and note that Microsoft Forms will convert question formats from PDF to text, potentially resulting in formatting loss. Clean up and fix any formatting issues as needed and recreate desired question formats from the text.
Importing PDFs is a convenient way to transfer Google Forms to Microsoft Forms. However, adjustments are necessary during the process.
Save Google Forms as a PDF
Step 1: Access Google Forms and click the “Go to Forms” button.
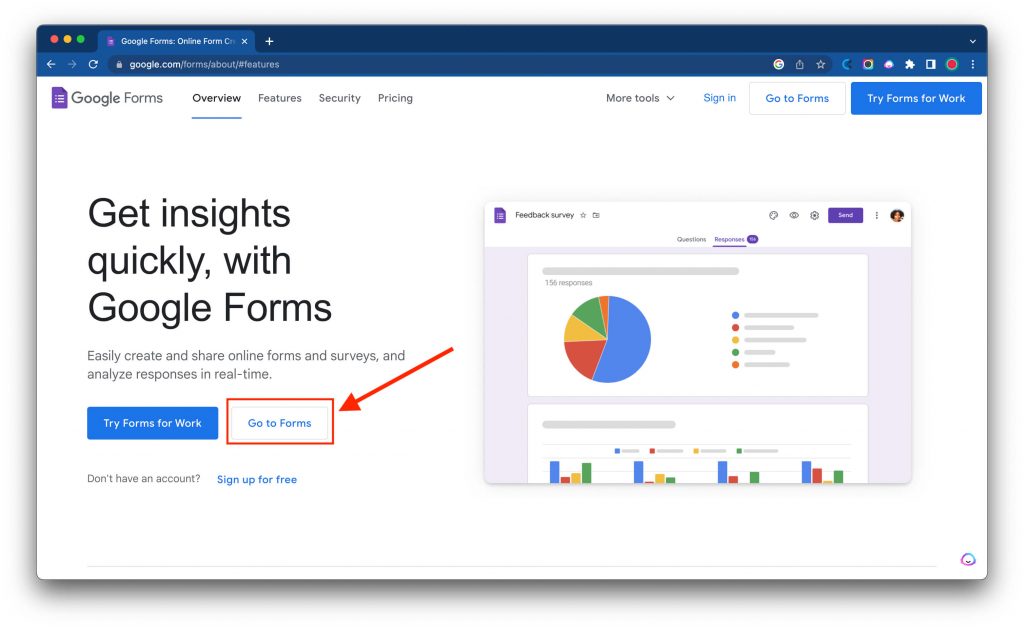
If you’re logged in, choose the “App Launcher” icon and click “Forms” to proceed.

Step 2: To start a new form, click the blank tile. Alternatively, create a form from templates by clicking “Template gallery”.
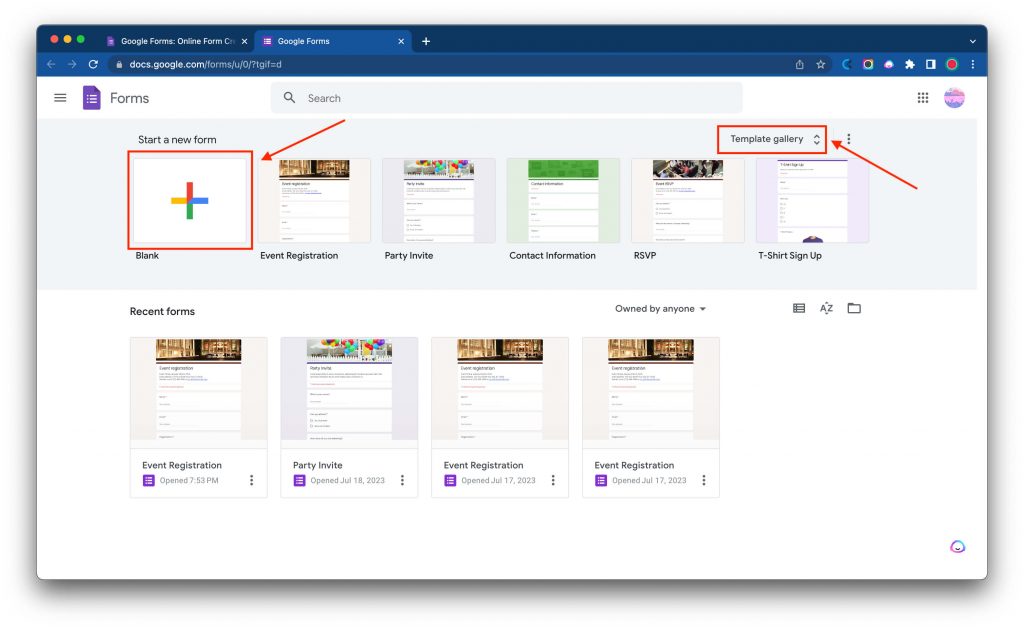
Step 4: After the form you created, either from scratch or a template, click the 3 dots near the “Send” button and select “Print”.
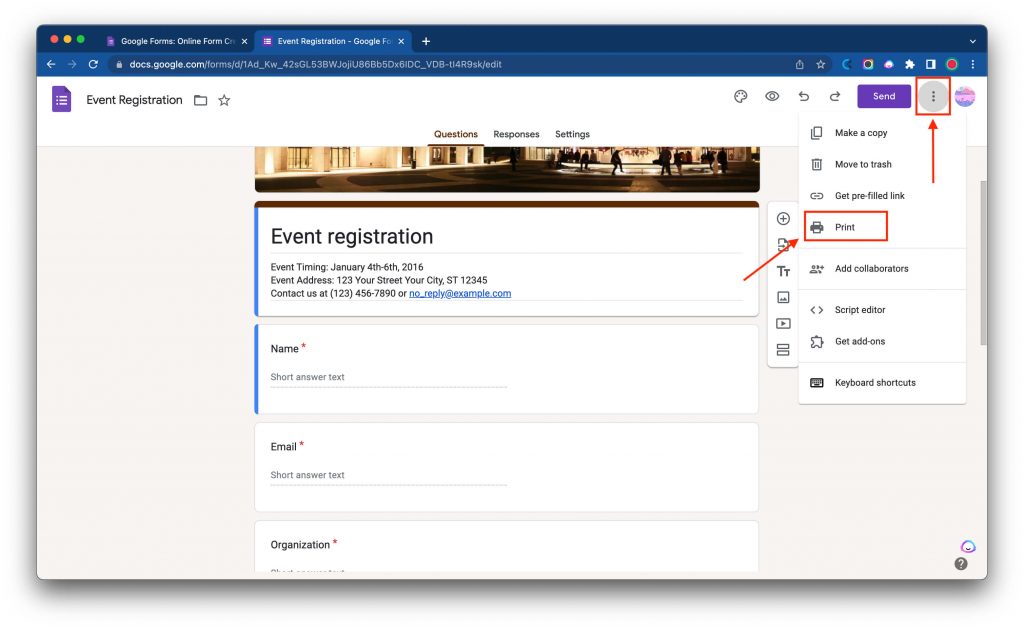
Step 5: Make sure that you select “Save as PDF” for the destination. Click “Save”.
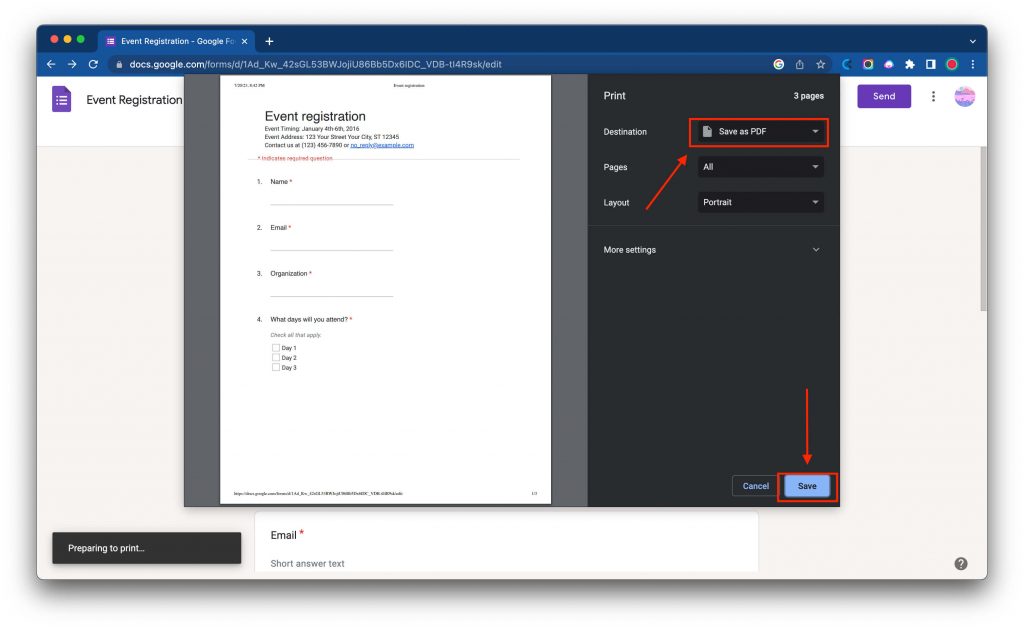
Import PDF to Microsoft Forms
Step 1: Go to Microsoft Forms and click “Sign in”. Paid Office 365 accounts unlock all Microsoft Forms features. Alternatively, try Microsoft Forms for free for one month.
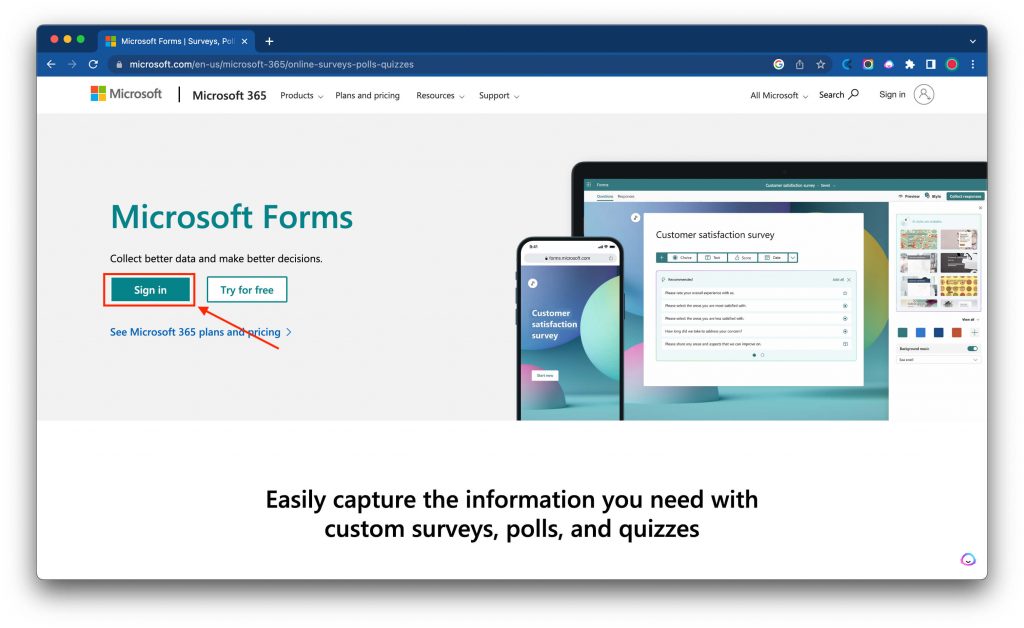
Step 2: Click on the “Quick Import” button.
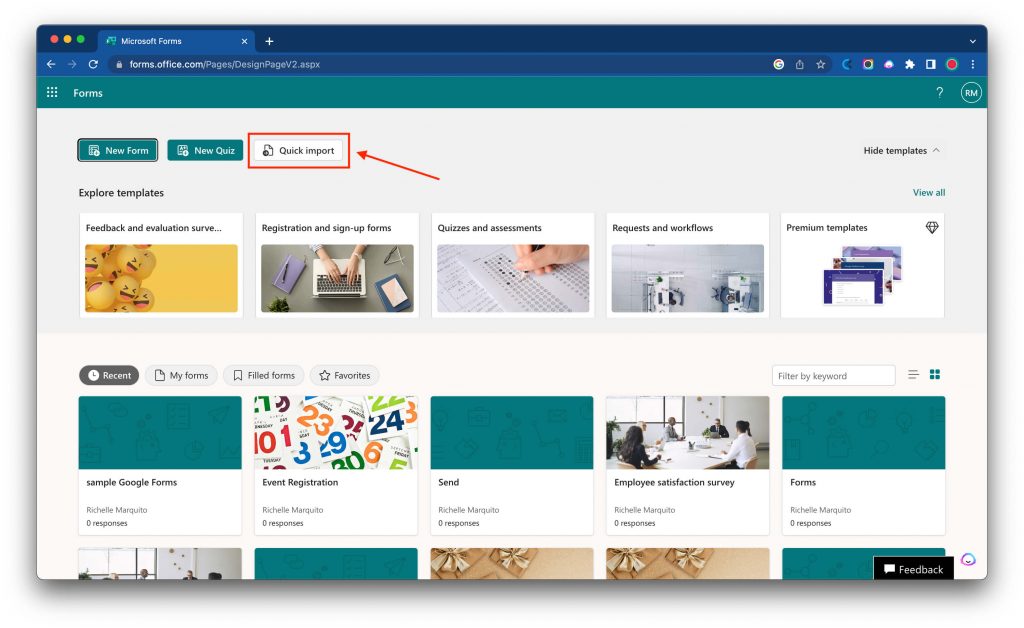
Step 3: To import the Google Forms PDF file, click “Upload from this device” in the “Import your file” pop-up.
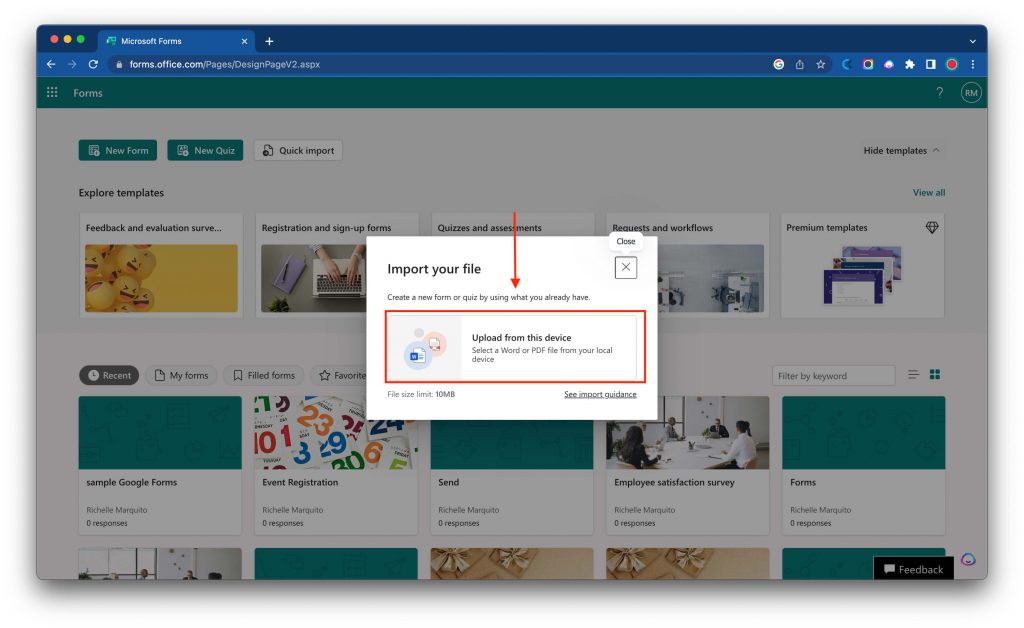
Step 4: You’ll be notified when your form conversion is completed. Click “Start review” to make any necessary changes.
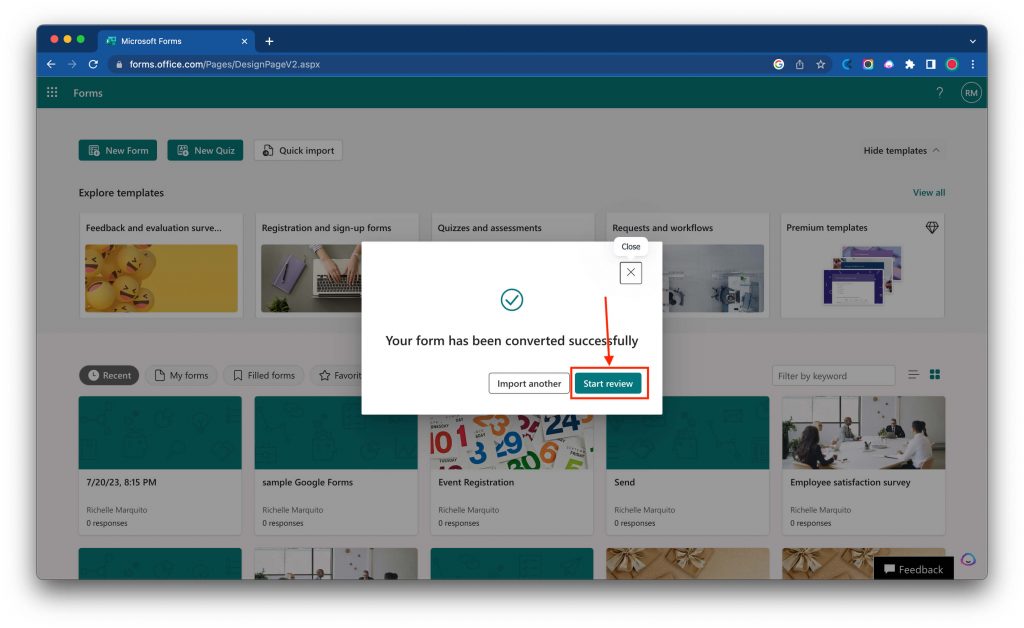
This is your imported form. Note the updated layout and text format. “Review” denotes uncertain conversion results, which may need modifications.
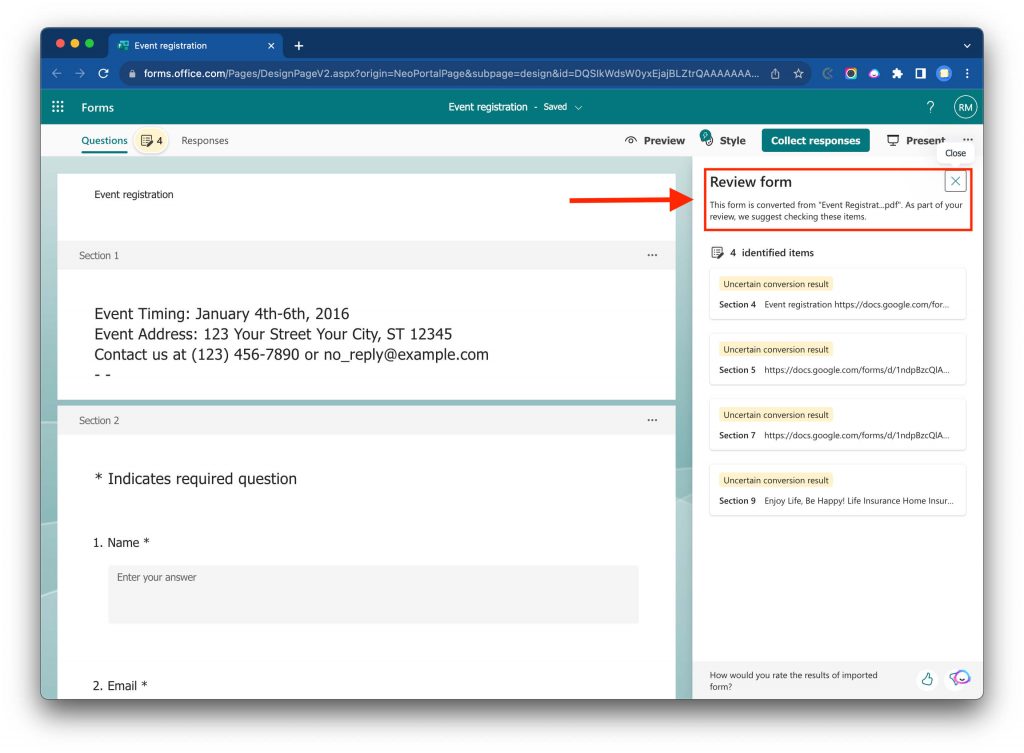
Step 5: To improve Microsoft Forms, users may manually edit supported question types. Combining options with questions may cause an incorrect display. While conversion may not be perfect, users usually require minimal editing, mainly copying text from PDFs.
Option #2: Manual copy to Microsoft Word, then to Microsoft Forms
This method also makes sense in importing Google Forms to Microsoft Forms. As these two are both Microsoft tools, importing can be easy. You have to copy and paste from Google Forms to Microsoft Word. Then, import the Microsoft Word file to Microsoft Forms.
One disadvantage of using this method is that the formats or options are not copied along with the questions. This means you can only copy the questions to Microsoft Forms and recreate the formats there.
Even with this limitation, it is still better than having to create the Google form from scratch.
Manual Copy from Google Forms to Microsoft Word
Step 1: Just like in Option 1, create a form in Google Forms.
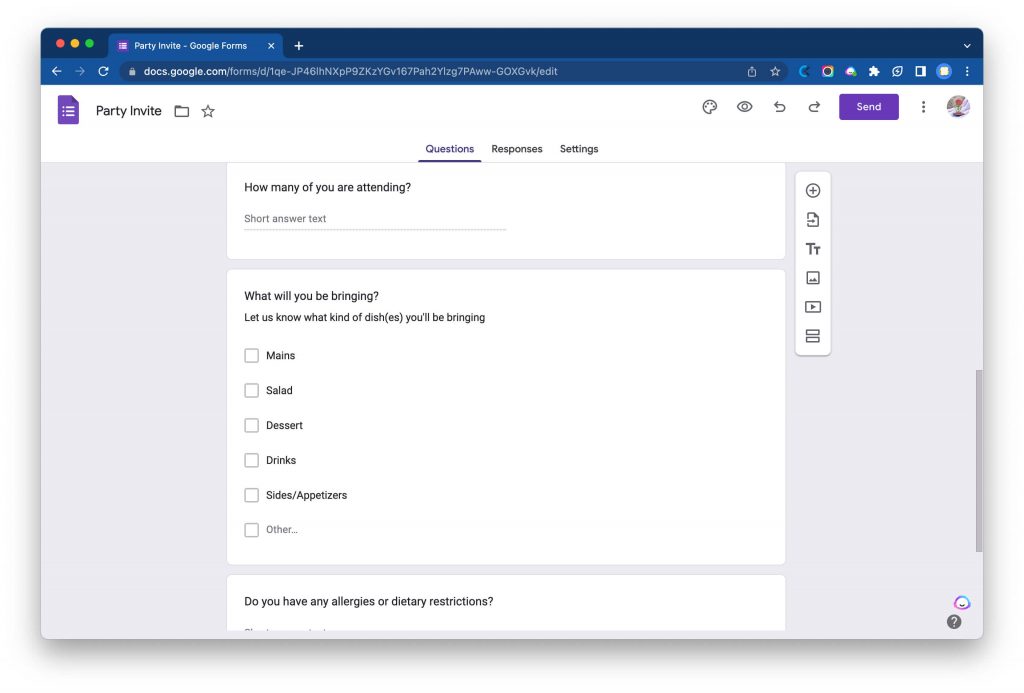
Step 2: Copy all the text using CTRL + C (for Windows) or CMD + C (for Mac).
Step 3: Paste the text in the Word document.
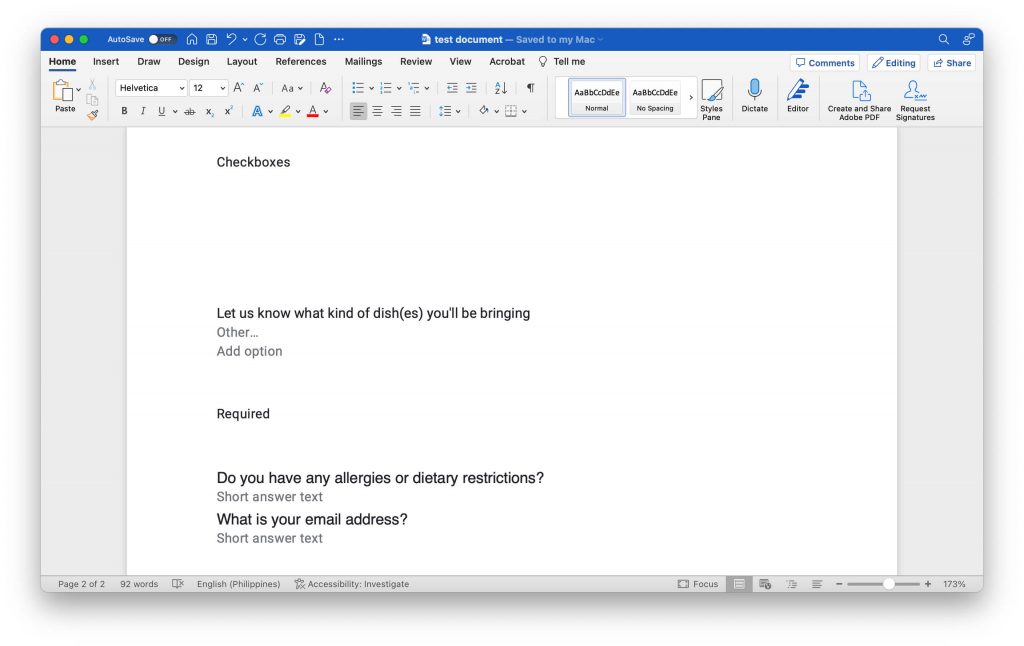
When you copy all the text from Google Forms to Microsoft Word, you might notice that the options are missing. To fix this, you can add the options after importing the document into Microsoft Forms.
Step 4: Save the document into a .doc or .docx format. Click “Save”.
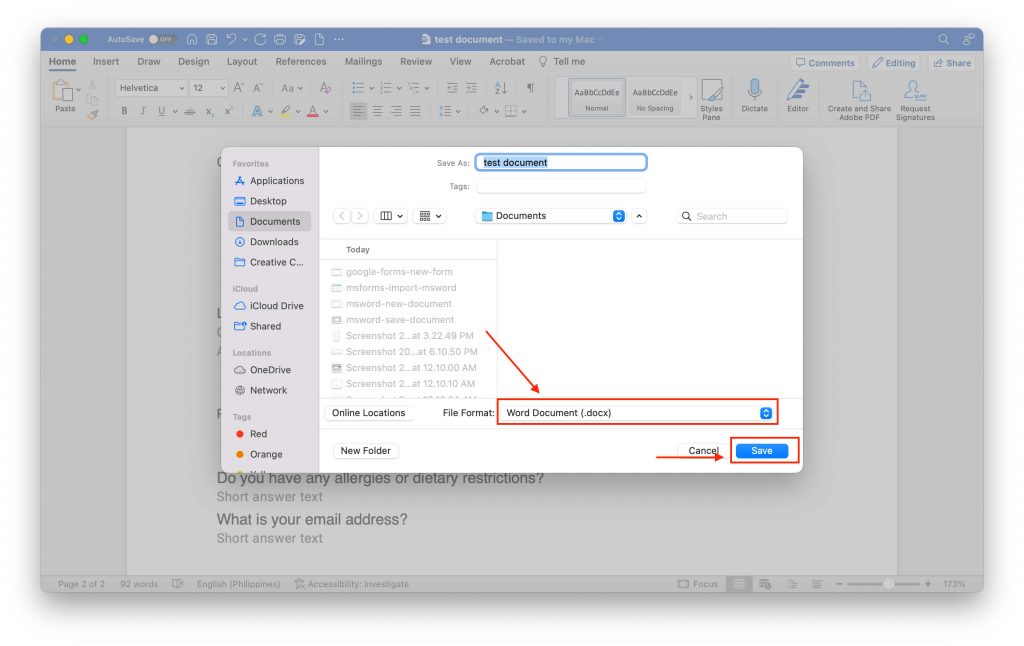
Import Microsoft Word to Microsoft Forms
Step 1: Do the same steps for importing a form in Option 1, but this time, the form is in Microsoft Word format.
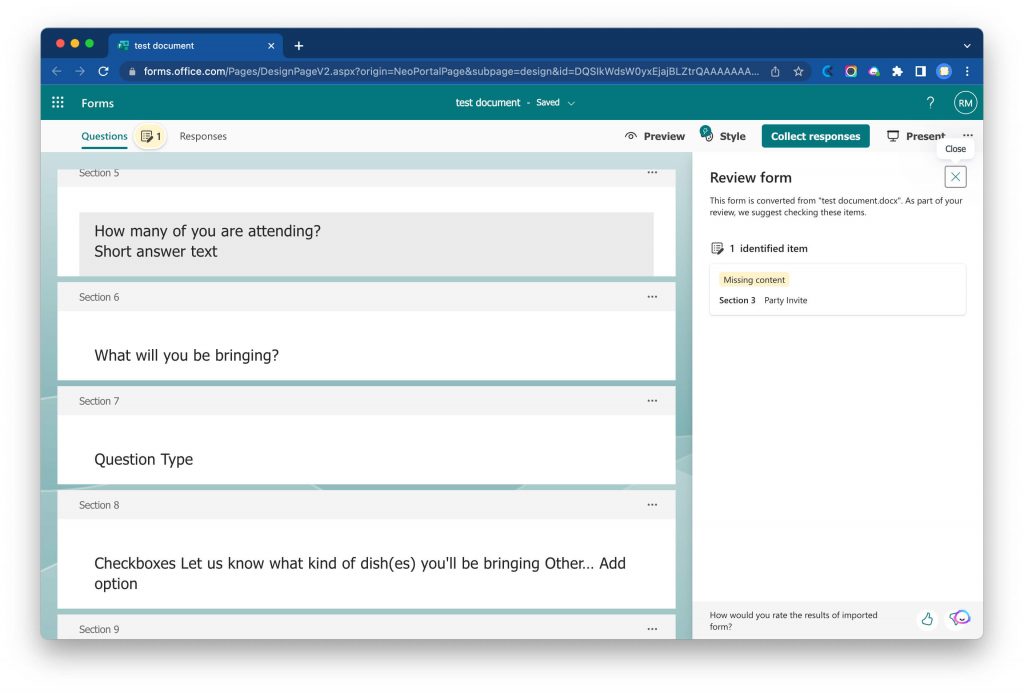
This is how your form looks after importing. Notice the changes in layout and text format. Without added options in Microsoft Word, we can only see questions.
Step 2: To improve your Microsoft Forms, adjust question types compatible with Microsoft Forms. Add any missing options. Note that this process may involve extensive manual editing and duration will depend on the number of options to be included.
In conclusion…
Importing your Google Forms to Microsoft Forms is like having the best of both worlds. You get to enjoy the flexibility of Google Forms and the aesthetic options of Microsoft Forms. Plus, it’s a fantastic way to smoothly transition from Google Workspace to the Office 365 environment.
The challenge is how to import Google Forms to Microsoft Forms. The method of importing to PDF or Microsoft Word makes it possible to ease the gap.
Although you need to fix the question formats once imported into Microsoft Forms. It is a much easier transition rather than having the hassle of recreating everything.
Happy form-building, and may your projects be filled with amazing results!
FAQs
Q: Can I directly import Google Forms to Microsoft Forms?
A: As of the current options available, there is no direct import feature between Google Forms and Microsoft Forms.
Q: Will the data from Google Forms and Microsoft Forms be compatible for comparison?
A: To ensure compatibility for data comparison and effectively analyze the results collectively, it is recommended to design the questions and answer options similarly in both forms. Additionally, consider integrating Google Analytics for advanced data tracking and analysis.
Q: What are the benefits of using both platforms together?
A: Using both platforms allows you to leverage their respective strengths. Google is flexible and easy to use, while Microsoft Forms offers visually appealing design options for creating forms.
Q: Are there any special requirements to use Google Forms and Microsoft Forms?
A: Both platforms can be accessed using a web browser, so there’s no need for any special software. To use Google Forms, a Google account is required, and for Microsoft Forms, an Office 365 account is necessary.
Q: Can I combine the results from Google Forms and Microsoft Forms in one place?
A: Yes, you can merge the data from both platforms into a single spreadsheet or database. This allows for a thorough analysis of your project’s data in one place.
Q: Is there a difference in the data analysis features between Google Forms and Microsoft Forms?
A: Both platforms provide visual tools like charts and graphs to summarize responses. Though these tools have different functions, users can choose the platform that best suits their data analysis needs.
Q: Can I use both platforms for personal projects?
A: Yes, both platforms are user-friendly and suitable for personal as well as professional projects. So, feel free to explore and utilize their features for various data collection purposes.